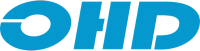FIT TESTING
This problem could include a number of variables, but most likely would fall into three categories: machine fault, adapter/mask fault, or subject/operator error. If it’s a one-time problem when you are able to pass other people, the answer simply may be that the mask is not a good fit on the subject. When several subjects can’t pass, you must look at the other variables.
Machine Fault:
- You must do the daily calibration at the beginning of each day.
- If the Quantifit successfully completes the dual tube calibration without an error message, this assures that the machine is operating properly and within tolerance.
- If the Quantifit does not complete the dual tube calibration, service might be needed. Please contact OHD customer service.
Mask/Fit Fault:
- You must first determine that there is a proper fit. Any facial hair, hair getting anywhere under the mask seal, temple hair too far forward, sunken temples or facial scarring, protrusions or blemishes, having the mask too loose or too tight, can all be reason enough to keep the Quantifit from pulling a negative pressure within the mask. There are other obstacles that can come into play which are too numerous to list. With more experience fit testing, it’s easier for one to see potential problems with fit.
- To further check on the mask fit, do a user seal check for 10 seconds. Press the Seal Check button and take in a breath allowing for plenty of suction on the mask. If after 10 seconds the mask “drops” when releasing the Seal Check button, then there was a good seal in place. If there is no felt movement when the Seal Check button is released, then the air has leaked out in those 10 seconds.
- Exhalation valves may be dirty or creased allowing air to be pulled into the mask. While the inhalation valves must be removed or propped open, the exhalation valve must remain in place and maintain a good seal.
- On the mask, the apex of the head straps should sit on the crown of the head and not off to one side or the other.
Adapter Fault:
- The adapters must be kept clean and in good shape.
- Disconnect and reconnect all tubes to make sure they all “snap” into place for a secure connection
- With a Phillips-head screwdriver, lightly turn the screws on the perimeter of the blue tube side of the adapter. These screws are glued into place, but can become loose over time.
- If the adapter had been dropped or crushed, a hairline crack might cause leakage.
Operator/Subject Error:
- Holding breath. The most obvious error that could take place is when the subject does not remain completely still. He or she must be instructed to hold breath, keep lips and teeth together, no swallowing, etc. Tell the subject to hold a comfortable breath. When holding a deep breath, there is more air fighting to get out of the lungs, and this could cause movement or actually be more of a challenge for the subject to hold. The Quantifit is very sensitive and will even register slight head movement.
- If the Trigger button is pressed while the test subject is still breathing or inhaling, the Quantifit will display a message stating that the breath must be held before the measurement can begin.
If it’s only one or two people who won’t pass, but others are passing, this would indicate:
- A poor fit, try a different size or brand of mask.
- Hair, not clean-shaven, scar, or some other impediment may be breaking the surface of the mask.
- Test subject not holding breath properly.
- In rare cases, the test subject might have a hole or defect in his or her eardrum.
- Dirty mask/inhalation valve. Even if the valve does not look dirty, wipe the inside of it with a wet finger or cloth.
If there is an inhalation valve inside the mask where our adapter connects to the mask, this will definitely interfere with the testing procedure. To begin the test, the Quantifit first exhausts air out of the mask to get to the target negative pressure. If the inhalation valve is in place, the Quantifit will not be able to pull air out of the mask because the suction will pull the valve shut. This usually shows up on the graph as a lot of up and down movement when the test begins.
If it’s easy enough to remove the valve and replace it, we suggest doing this. If it’s difficult at all, you can prop open the valve before the test. If you have a two-adapter kit, the critical one is the side with the two ports on it. We sell a Valve Prop that can be used to keep open the diaphragm. If you do not have a valve prop, a good substitution would be to cut a drinking straw to approximately two inches. Fold this in half so that it makes a V. Insert the open end of the V into the spoke-wheel gasket that holds the diaphragm in place. You can achieve the same results with a rolled-up piece of paper.
Of course, you’ll want to remove this prop after the test so that the mask is back in its original form.
OSHA 1910.134 Appendix A:
“4. (a) (4) The respirator filter or cartridge needs to be replaced with the CNP test manifold.
The inhalation valve downstream from the manifold either needs to be temporarily removed
or propped open.”
Quantifit eliminates the need to delay testing on mask users that have just eaten or smoked. You can test immediately with Quantifit. The Quantifit CNP technology enhances logistics by simplifying employee requirements prior to testing.
The Controlled Negative Pressure technology of the OHD Quantifit allows the mask to be challenged in ways that are impossible, or at least impractical, for other systems. Because we use negative pressure to replicate the negative force of inhalation, the OHD Quantifit can be set to increase the negative force in the mask to replicate breathing rates of over 100 liters of air exchanged per minute and measure the leak effect in only 8 seconds. Other systems might only be able to test at this level if you get the wearer to actually breathe at this high rate continuously for several minutes. Doing so with other systems would create great stress on the mask wearer!
See tech sheet
Yes! Once in a while we see individuals who cannot pass a test because their ear drums are perforated. This is an unusual circumstance, but it does happen. This is usually evident by a traceline that moves up and down throughout the test.
First, verify that the subject is actually holding his breath by closing the airway. Instruct subject to press tongue firmly against and towards the back of the roof of mouth. This will help close the throat completely and assure an airtight seal.
Second, examine the obvious causes for leakage which include facial scars, beard or stubble, exceptionally thin face or indented temples, hairline intercepting the seal of the mask or the mask pulled too tightly producing skin puckering around the seal.
After you have eliminated these as a possibility it is time to consider that the subject may have a perforation in the ear drum that is resulting in a leak to the mask.
If there is a perforation, there would be a clear passage way from the inner ear through the Eustachian tube and into the sinus cavity. A perforation in the ear drum (tympanic membrane) would open the ear to the outside and thus be measured as a leak. A way to confirm this is to have the employee insert tight-fitting ear plugs and perform another fit test. (If ear plugs are not available, the employee could put fingers in their ears to block the possibility of air flow.) Perform another fit test, and if the fit factor passes and is significantly higher, this would suggest leakage through the ear.
A person passing the fit test while wearing ear plugs should also utilize the ear plugs while wearing the mask in a real work environment. An open passageway through the ear can potentially introduce harmful vapors into the sinus cavity and beyond.
Click Here for tech sheet
INSTALLING FITTRACK GOLD
YES! FitTrack Gold will work perfectly well on Windows 7, 8 and 10. Please make sure you have the newest upgrade which can be found on our software downloads page.
The software can be found on our Downloads Page. On this page you will find the version number and date of release. The software may be downloaded and shared with other computers within your company.
In order to completely install the driver (software communicator) for the Quantifit, the Quantifit must be attached to the computer. This message is normal if the Quantifit has not been connected. Once it is connected, this message will go away.
If you are using a PC for record keeping only, you can go to TOOLS and click on the MODE tab, and select DISCONNECTED MODE. This way the software will not look for the Quantifit each time you open the software.
- Make sure you have the newest version of FitTrack Gold. You can check our Downloads Page to see if you have the newest version.
- This message indicates that the SQL Express database was not correctly installed. There are a number of issues that this could indicate, including strict security on the PC, the software was not installed under an Administrator password, an error could have occurred during installation, and a host of other reasons.
- Pending Windows updates
- Click on the Windows Start button, and type “windows updates.”
- On that screen if there are updates pending, allow them to run. If there are no updates, click on “check for updates.” You may have to restart the computer and do this several times if there are updates that install.
- Windows recently let out a huge update, and if the computer is anywhere in the middle of the updates (which requires several restarts), the software will not install correctly.
- SQL Express was not installed
- Click on your PC’s START button, and type in “services”
- You will see a Services choice appear, with an icon of two gears. Click on this option.
- You will see a list of services that are on your PC. Scroll down to find SQL Server.
- If there is no SQL Server listed, the database was not installed. You must first uninstall FitTrack Gold (see instructions below), and run the installer again. Be sure that the software is installed under an Administrator password.
- If you see SQL Server, but not “SQL Server (FITTRACK GOLD)” this would mean that the database was installed, but FitTrack Gold was unable to write the appropriate files to the database. Uninstall FitTrack Gold and run the installation file again. (See below to uninstall the software.
- If you see SQL Server (FITTRACK-GOLD), then the database was properly installed. Under status, it should be listed as RUNNING. If not, right-click on the Status column, and select START. Proceed to open FitTrack Gold.
- Uninstall and reinstall FitTrack Gold
- Click on your START button in Windows, and type in UNINSTALL SOFTWARE.
- Find FitTrack Gold, and select Uninstall
- Run the FitTrack Gold software, and follow the prompts for Standard install.
Click Here for tech sheet
There are a few things that would cause a database error message when the software had previously been running with no issues:
- SQL Services stopped running
The database is SQL Server Express. Windows sees this as a service running on your computer, and it is totally separate from the FitTrack Gold software. If the SQL services stop running for any reason, this would cause a database error.In your Windows search bar beside or when clicking your Windows Start button, type in: services. You will see a search result come up that has an icon that looks like gears or sprockets. Click on this selection.
In the list of services that comes up, look for SQL Server (FITTRACKGOLD). Under the Status column, it should have “Running.” If not, right-click on SQL Server (FITTRACKGOLD) and select “Start.”
Once the service has started, open FitTrack Gold.
- A damaged configuration file
The solution to this issue would be to delete the configuration file, and then upon opening FitTrack Gold, a new one will be rebuilt.The file that needs to be deleted is in a hidden folder. So before browsing to the file, you will have to tell Windows to show hidden files.
- In the search bar mentioned in #1, type in “show hidden files.” You will see a search result of “Show hidden files and folders.” Click on this selection.
- Look for a round button that says, “Show hidden files, folders, and drives.”
- Click “Apply” then “OK.”
Open a folder and browse to: C:\Users\[Your login name]\AppData\Local\ Occupational_Health_Dynam\ You will see a long folder name that starts with FitTrackGold.Presentation. Select this folder and delete with the delete button on the keyboard.
Close all folders, and open FitTrack Gold.
- If the first two options do not work, uninstall and reinstall FitTrack Gold.
Please check our website, ohdusa.com, to get the latest version of software. While your data will not be deleted, it’s always a good idea to back up the software before attempting this.Type “add or remove programs,” and make that selection from the search results. In the list, select FitTrack Gold, and select Uninstall. When the process is complete, run the software installer. FitTrack Gold will install, find the database, and be ready to use.
If you are installing FitTrack Gold, and there is an .NET 3.5 error, this is likely because the .NET installer is not approved in WSUS. In order to correct this issue, it must be done by an IT Professional who is logged in as Local Administrator. OHD takes no responsibility for these actions, as they could cause serious damage to a computer.
- Change the registry key “UseWUServer” to 0. It is located at:
- HKEY_LOCAL_MACHINE\SOFTWARE\Policies\Microsoft\Windows\WindowsUpdate\AU
- After the registry change, restart the Windows Update service. You should be able to install .net at this time.
- Once done you should change this key back to its original value (or wait and allow Group Policy to do it for you.)
USING FITTRACK GOLD
If you get an error message while trying to back up your database, this is most likely because the path you are using is through a mapped drive. You can save to a network, but you have to go directly through the server to get to the proper place rather than using a mapped drive.
If this problem persists, save the backup to its default folder and then copy it to the network drive. The default folder is C:\FitTrack Gold.
Occasionally, an instructional file might become corrupted or be experiencing some bad instructions. To correct this issue, you can delete the file and the software will rebuild the file the next time you launch FitTrack Gold.
First, you have to change a setting that allows you to display hidden folders before you can delete the file. Follow the instructions below for Windows 7 or Windows 10.
With a Windows folder open, you will see “Organize” at the top of the Window. Select Organize and then select Folder Options.
Once you are in the Folder Options Window, click on the View tab.
There will be a series of boxes, and 2 circles. Check the second circle that says, “Show hidden files, folders and drives.” Click APPLY at the bottom of the window, and then OK.
Now you will browse to the location where a file folder needs to be deleted. Open a folder on your computer, and click on My PC in the left sidebar. From there you will go to C:\ Local Drive; C:\Windows OS; or C:\hard drive. This depends on which version of Windows 10 you have.
Once you open this file, you will follow this path:
- Users
- {your Windows login name}
- AppData
- Occuptional_Health_Dynamics
- FitTrackGold.Presentation_….
- Occuptional_Health_Dynamics
- AppData
- {your Windows login name}
This last folder will have a much longer name, but begins with the above name. You simply need to delete this folder (right-click on it and select Delete).
Once the folder is deleted, you can launch FitTrack Gold, and the software will open by building a new file.
In the Search bar next to the Windows 10 Start Button, type in “File Explorer Options.” The search will find this function in the control panel. Click on the link, and the options will appear.
Click on the View tab. There will be a series of boxes, and 2 circles. Check the second circle that says, “Show hidden files, folders and drives.” Click APPLY at the bottom of the window, and then OK.
Now you will browse to the location where a file folder needs to be deleted. Open a folder on your computer, and click on My PC in the left sidebar. From there you will go to C:\ Local Drive; C:\Windows OS; or C:\hard drive. This depends on which version of Windows 10 you have.
Once you open this file, you will follow this path:
- Users
- {your Windows login name}
- AppData
- Occuptional_Health_Dynamics
- FitTrackGold.Presentation_….
- Occuptional_Health_Dynamics
- AppData
- {your Windows login name}
This last folder will have a much longer name, but begins with the above name. You simply need to delete this folder (right-click on it and select Delete).
Once the folder is deleted, you can launch FitTrack Gold, and the software will open by building a new file.
There are a few things that would cause a database error message when the software had previously been running with no issues:
- SQL Services stopped running
The database is SQL Server Express. Windows sees this as a service running on your computer, and it is totally separate from the FitTrack Gold software. If the SQL services stop running for any reason, this would cause a database error.In your Windows search bar beside or when clicking your Windows Start button, type in: services. You will see a search result come up that has an icon that looks like gears or sprockets. Click on this selection.In the list of services that comes up, look for SQL Server (FITTRACKGOLD). Under the Status column, it should have “Running.” If not, right-click on SQL Server (FITTRACKGOLD) and select “Start.”
Once the service has started, open FitTrack Gold.
- A damaged configuration file
The solution to this issue would be to delete the configuration file, and then upon opening FitTrack Gold, a new one will be rebuilt.The file that needs to be deleted is in a hidden folder. So before browsing to the file, you will have to tell Windows to show hidden files.- In the search bar mentioned in #1, type in “show hidden files.” You will see a search result of “Show hidden files and folders.” Click on this selection.
- Look for a round button that says, “Show hidden files, folders, and drives.”
- Click “Apply” then “OK.”
Open a folder and browse to: C:\Users\[Your login name]\AppData\Local\ Occupational_Health_Dynam\ You will see a long folder name that starts with FitTrackGold.Presentation. Select this folder and delete with the delete button on the keyboard.
Close all folders, and open FitTrack Gold.
- The computer name has changed
- If the computer name has changed, it would need to be changed in a hidden configuration file.
- Configure your folders to “show hidden files”
- This setting can be changed in the Control Panel
- In Windows 10, type “show hidden” and the search will present “show hidden files and folders”
- There will be a circle that needs to be checked in order to see hidden files
- Browse to: C:\Users\[current user name]\App Data\Local\Occupational Health Dynamics\FitTrackGold.Presentation……
- In this folder, open 2.1.0.(X) to reveal user.config
- Open user.config with Notepad
- Toward the bottom you will see the below text. Make sure the computer name listed in this portion is correct:
</setting>
<setting name=”Peer2DBServer” serializeAs=”String”>
<value>COMPUTER-NAME\FITTRACKGOLD</value>
</setting>
- If the first three options do not work, uninstall and reinstall FitTrack Gold.
Please check our website, ohdusa.com, to get the latest version of software. While your data will not be deleted, it’s always a good idea to back up the software before attempting this.Type “add or remove programs,” and make that selection from the search results. In the list, select FitTrack Gold, and select Uninstall. When the process is complete, run the software installer. FitTrack Gold will install, find the database, and be ready to use.
There are two ways to enter a test subject into FitTrack Gold.
- Add a person through the Personnel tab
- Click on the ADD button at the top of the screen
- Or you can right-click on any existing name and select ADD.
- Import from CSV (Excel) file
- Under the Tools, go to the section for Import/Export
- The first option in this module is to Import Personnel Info
- Click on the button “From Excel”
- Browse to the CSV file you want to import. Please note that the data you are importing will be placed into the Company that you currently have open in the software
- The data has to be in a specific order and format. If you do not already have the template, download it from the button, “Save Personnel Template.”
In the Reports section, there are several reports to choose from:
- Protocol Summary
- A report listing each protocol in the database whether custom or included with the software
- This will print the protocol names as well as each step
- Respirator Summary
- The database queries all respirators that have been tested in the previous 12 months to give a report of masks in use
- This is the same information that can be found on the Home screen
- Calibration Summary
- This report will print out a record of every calibration performed on the Quantifit if it was connected to this particular computer after a calibraiton check
- To print the current day’s report, enter the date in the Search criteria
- Fit Test Summary
- A summary of the selected people (as selected in the Search criteria) to print out in a continuous report
- Fit Test Result Report
- This is the report that prints at the end of each fit test
- Use the Search criteria to select one person, many persons, or tests completed on a specific date
- Fit Test Log
- The fit test log is a valuable report in that it is the most concise report of testing sessions or all tests in database
- The report contains some flexibility as far as the information you would like printed on the report
- There is a character limit to how many columns can be chosen. Some might need to be un-checked before others can be checked
- When the appropriate information is checked, click on the Submit button and the report will print to screen
- Fit Test Card
- Fit test cards can be printed out to an 8.5 X 11 piece of paper, or a sheet of pre-perforated business cards, or to a Badgy PVC card
- When printing to paper or business card stock, to eliminate waste of paper a screen is shown asking for the position to print the next card. If it’s a new sheet, position 1 should be selected. Otherwise, select the position after the last card that was printed. This way a sheet can be run through the printer more than once.
- When printing to the Badby or card printer, There is a drop-down menu to allow you to select the type of card. This is default to a paper or business card print, but can be changed to Badgy when printing to a card printer

- Outstanding Summary
- This report will print a list of those individuals who are in the database, but have not been tested in the last 48 weeks.
- This list also appears on the Home screen, and can be printed by right-clicking on that list, and selecting Print
- The number of weeks can be changed in the report Search fields, or on the Home screen, the number can be changed in the Admin secion under the Home Screen tab
Yes!
- Under the Tools, go to the section for Import/Export
- The first option in this module is to Import Personnel Info
- Click on the button “From Excel”
- Browse to the CSV file you want to import. Please note that the data you are importing will be placed into the Company that you currently have open in the software
- The data has to be in a specific order and format. If you do not already have the template, download it from the button, “Save Personnel Template.”
In the Admin section, select the Format Options tab, and the screen below will allow you to change the date format.

In the Admin tab in the top section of the screen, select the Mode tab.
On the left side of the screen, there is a drop-down menu to select the preferred language.
If you change this by mistake and do not know the language that was selected, you can change it back by counting tabs.
- The Admin tab is the 6th tab below the OHD logo
- The Mode tab is the second from the last in the top section of the Admin screen

While the Quantifit system cannot test disposable face masks, there is a way to record your results into the FitTrack Gold database so that all of the fit testing data is in one place.
To set your software up for recording qualitative fit tests, you have to create a new but simple protocol.
Click on the thumbnail below for detailed instructions to set this up.
FitTrack Gold, go to the TOOLS menu. Click on the RESTORE tab, and choose the button FROM FITTRACK 5.0.1.
- Click on the BROWSE button to browse to where you saved the FitTrack database. This can be found in the path C:\Program Files*\OHD\5.0.1\FitTrack.mdb. (*the Program Files might have (x86) after it.)
- If FitTrack 5.0.1 was installed on the current computer you are upgrading on, you would browse to the path in the previous step.
- Once the file is selected, click RESTORE. The first prompt will ask you if you want to do a backup first. This is a good idea if you have any data in the current database, as the current database will be replaced with the 5.0.1 database.
You can import data from the Quantifit in two ways: through a direct computer connection, or by transferring data to a USB memory sick.
- Direct Computer Connection
- Connect the Quantifit to the computer via the included USB cable. The square end connects to the PC port of the Quantifit, and the other end connects to any USB port on the computer.
- Open FitTrack Gold and go to the TOOLS menu.
- In the IMPORT/EXPORT section, select IMPORT FROM QUANTIFIT
- Click on IMPORT, and the data on the Quantifit will be opened into the Company that is currently opened.
- USB Memory Stick
- Save data to memory stick from Quantifit
Place memory stick in the upper USB port on the back of the Quantifit
On the Quantifit, scroll to the System menu
Scroll down to the last option, Datalog
Turn the knob counter-clockwise to the File Menu option
Select Save Datalog
Type name (up to 8 standard alpha-numeric characters)
Select Done
- Import data from the memory stick
- In FitTrack Gold, click on the BROWSE button to browse to the file from the Quantifit.
- This file may remain on a memory stick, or may have been copied to the location on the computer.
- Select the file and click OPEN.
- Back on the FitTrack Gold screen, select IMPORT. The data from the selected file has been imported into the open company.
- The Conflict Resolver window uses “smart match” to allow the person importing to decide if two people are the same. If the import tool recognizes two last names that are the same, and the first initial is the same (but first name is not an exact match), the Conflict Resolver will pop up. This would allow the user to match Dave Short with David Short. If the matched people are in fact the same person, click on the person in New Records and then Existing records and select UPDATE. If they are not the same person, select ADD NEW. A final option is SKIP, if the person selected should not be imported into the database.
- Save data to memory stick from Quantifit
Click here for tech sheet
To import names, birthdates, and other information for the test subjects, in the Tool section, you will see an option to Import Personnel. Select this tab, and then Save Personnel Template to download the template that must be used to import this data.
The Export to Cority (formerly Medgate) option allows the data to be exported and formatted so that it can be imported into Cority medical records software. The data will be exported only from the company that is currently open.
- In the Tools section of FitTrack Gold, select Export.
- In the drop-down menu, which is pre-populated with “Personnel and Test Data,” select “Cority.”
- When Include “All Dates” is checked, the export will include all tests within the open company.
- When the Include All Dates is not checked, the user can enter a date range of tests to be
- exported.
- Click on Export , and browse to a location where the data will be saved.
- A name of the file will be required in the File Name field.
- Click on Save , and a notification will display to confirm that the data had been exported.
In the Admin section of FitTrack Gold, in the Reports section, choose Report Format Settings.
On the logo line, you can browse to where you have a copy of your logo saved. The logo must be in the format of .jpg, .png or .bmp and the file size no larger than 100K.
The remaining line items can be used for your company information or any message you want to display on each report. The first line is a little larger and bolder than the two lines following.
An operator can be added under the Admin section. In the bottom section, there is a button for User Management. You can add new operators either as an admin or operator. When security is turned on, only an Admin can get into the Admin section.
A company exists so that the data can be separated into separate groups. This doesn’t specifically have to be a company, but can be a group, department, or any other way to divide people into a separate list. While employees can be moved to another company, all imports and reports will be for the open company.
To create a new company, go to the Company section, and click on Add. The only field required is the name. The rest of the top portion is for record keeping only if necessary. The fields at the bottom determine which fields show up when a person is being added into the database.
DESCRIPTION
The synchronization feature in the Tools section will allow for users to do a two-way synchronization between two databases. In order to do a synchronization, these requirements must be met:
- The synchronization will use unique Employee ID numbers to match records.
- The Employee ID box must be checked in the Company record (See Company section.)
- All Employee ID’s must be unique.
- If the company does not utilize employee ID numbers, OHD recommends using the last four digits of the test subject’s Social Security number with his or her first and last initial following: 1234AB
- The two computers that contain the databases to synchronize must be able to view each other through a network domain.
- A typical scenario would have a central database that has been installed on a server. Then each individual user could connect to the server and synchronize the database.
- Synchronization can be used to synchronize one company at a time, or the entire database.
- Peer 1 will be populated with the database from which the user is syncing.
- Peer 2 is the database the user will synchronize to.
PROCEDURE
- In the Admin section, click on the Synchronize tab
- Click on Browse.
- Click on the Select Peer drop-down bar. (This may take a minute or two to search for all databases.)
- The list will populate with all found SQL databases. They will be listed as: computer_name/FITTRACKGOLD. Select the desired database.
- The Username and Password will automatically populate with the assumption that the user did not change this when installing FitTrack Gold software.
- The default selection for Peer 1 is Use All Companies Here. This selection will allow all companies on Peer 1 to be synchronized (and/or added) to Peer 2.
- Peer 1 is always the database performing the synchronization, and Peer 2 is always the database you are syncing to.
- Click on Connect.
- Click on Synchronize.
- The user will select the company to synchronize FROM Peer 1, and TO Peer 2.
- If the user wants to COPY a company from Peer 1 to Peer 2, there is an option to select –New Company–. This will not synchronize a company, but rather copy all of the company information to the Peer 2 database.
- To synchronize all companies on Peer 1 or Peer 2, choose –Use ALL COMPANIES Here–. If this option is selected on Peer 1, all Peer 1 companies will be synchronized to Peer 2 companies, matching companies by name.
- Click on Start, and synchronization will occur.
- When synchronization is complete, the user will see an information screen detailing synchronized records, added records, and any errors that occurred.
- NOTE: If the synchronization process takes longer than just a few minutes, there may be an accumulation of empty records in the database. This can be cleared by clicking Delete empty records before sync. This will delete all empty records taking up space, thereby reducing the amount of time required to do a synchronization.
FITTRACK FOR FITTESTER 3000
OHD recommends that FitTrack data is backed up at least once a week. Preferably, the database will be backed up after every testing period. Data loss can occur through hard drive failure, or data corruption. The most probably cause for data corruption is loss of power to a computer. This may happen through battery failure, removal of power cord, or loss of power in a building. Keeping your data safe should be a priority for any user.
Backing up the data to the same computer being used for testing is only the first step in securing data. Backups on the same computer, called Local Backups, are helpful if any data corruption should occur. However, these would not be very useful if a hard drive crash is experienced. Therefore, it’s critical that the backup files be periodically moved to a source outside of the computer, either to a memory stick, CD, or to a network drive that is regularly backed up.
How to backup:
- In FitTrack, go to System > Database Utilities > Backup.
- Browse to a location where the backup should be saved.
- Copy the file to an external drive or source.
Click Here for tech document
- Go to this path through these folders: My Computer > Local Disc (C:) > Program Files > OHD > 3.01 or 5.01 (depending on version).
(Note: If you can’t see program files, you’ll have to select “Show the Contents of this folder”)
- If your extensions are not showing (the dot + three digits), you’ll have to reveal extensions. If extensions are showing, skip to #3.
In the menu line of the folder you have open, go to Tools > Folder Options > Click on the View button.
Un-check the box that says, “Hide extensions for known file types.” Click Apply then OK.
- In the FitTrack folder you have open, look for the file Temp.mdb. If you cannot find this file, then this repair will not work. This means that your database has somehow become corrupted, and you should restore your most recent backup. (See manual for simple instructions.)
- Find the file FitTrack.mdb. Right-click on this file and select
Rename. Rename the file by placing a 2 after FitTrack, so the file now reads FitTrack2.mdb. - Find the file Temp.mdb. Right-click on this file and select Rename. Rename the file FitTrack.mdb (case sensitive).
- Open FitTrack and the data should be restored.
Click Here for tech sheet
Unfortunately, in mid 2019, Windows finally outgrew FitTrack software. Even the earliest versions of Windows still in use received security updates that prohibited Windows from connecting to a computer. This was one of the main reasons we upgraded from the FitTester 3000 to the Quantifit. The FitTester 3000 uses a serial interface rather than a USB, and this is what finally limited the communication
MASK-SPECIFIC INSTRUCTIONS
When the operator is experiencing difficulty getting anyone to pass on these masks, the answer typically lies within the Scott Connector, p/n 200423-01. It is recommended that the operator keep a spare part, and replace them at minimum once each year.
Please follow these instructions when fit testing withthis Scott Connector with our Kit #1 part number 9513-0130.
- The connector must be modified to be used for fit testing, and once modified, it must not be used during the need for a respirator.
- There are two valves that must be removed, a clear circular valve on the bottom, and the valve that can be seen when looking into the opening where the OHD adapter will be threaded into.
- The threaded opening must have a rubber washer, but you must be able to clearly see into the connector.
- The exhalation valve is dirty
- This can occur even when the part is brand new
- You must remove teh rubber housing that protects the exhalation valve.
- With water or a mask wipe, clean the underside of valve as well as the circle on which it rests

- Foam pad is worn out
- Over time, the foam pad that creates the air-tight seal against the mask, can lose its cushioning ability over time.
- This foam pad can lose elasticity whether it is being used or not, and many times is revealed when a company begins the fit testing for the year.
- The concnetric circles where the pad connects to the mask, get more and more compressed over time and lose their air-tight function.
- If the company has a certified Scott technician, the technician can replace the foam pad. If not, the entire part must be ordered.
- One sign that the foam rubber is too old, is when a first step or first person might pass, but every following test produces a failure.

Click Here for tech sheet
Please follow instructions when using Draeger Mini Rap connector 4055505 with OHD Kit #1 (9513-0130) fittest adapter.
This combination will work with any snap-in connection on a Draeger respirator.
To prep the Rap Adapter, you must remove the spokewheel (1) on the threaded side, remove and discard the flat diaphragm (2) and then reinsert the spoke wheel gasket (3).
The Kit #1 adapter will screw into the threaded side of the Mini Rap adapter, and opposite end of the Rap (with the O-ring) can be inserted into the front of the respirator until it clicks into place.
The only maintenance required on this Rap adapter is to be sure the rubber gasket remains clean. This part will last for many years with normal use.


The Inhalation valve must be removed from the ISI part #171138. (Image shows part without diaphragm.) This is an orange/red diaphragm that is attached to the under-side of the cross-hair plastic.
The 171138 must be attached to the front of the respirator. First you will remove the front portion of the respirator by unscrewing the 4 screws. The inside hex nut uses a 5/16 nut driver and the outside uses a 3/32 allen wrench. The 171138 will replace the front portion of the respirator.
After the 171138 part has been attached to the respirator, prop or remove the inhalation valve, then attach Kit #1 into the female threading.
Since this ISI piece is not easily moved to another respirator, ideally you will want to have surrogate masks in each size of the respirator. The OSHA fit test requirement is that you must have one of each size for the test subject to try.

Click Here for tech sheet
Testing the MSA Ultra Elite respirators requires the OHD Kit #38, 9513-0380.
- Regulator must be removed from mask for fit testing.
- Insert adapter into the front opening of the mask, and the O-rings will create an air-tight seal. (Fig. 1)
- The silver prongs will prop open the inhalation valve to prepare the mask for testing. Do not twist the adapter on the mask or it could do damage to the gasket in the mask.
- Connect the clear tubes to the two-connector side and the blue tube to the single- connector side (Fig. 2)
- Perform fit test
There are two things to look for if you are having trouble getting people to pass with this respirator.
- Make sure that the bottom of the adapter says “Rev B.” If it has no Rev, or Rev A, Contact OHD to update your adapter.
- When the adapter is twisted onto the side of the mask, there is a natural stopping point. You must then turn harder so that it will travel another quarter inch. If left at the first stop, the adapter will not make an airtight seal.